Профессиональное создание слайд шоу, звук шаблон и рамка.
Глава №3: создание слайдшоу с музыкой: как сделать рамки, шаблоны и музыкальные звуковые эффекты, аудио треки и ремиксы в прграмме ProShow Producer. Профессиональное создание слайд шоу с музыкой скачать бесплатно, можете в последней главе книги архивом с файлообменника Яндекса.
 |
При создание профессионального слайд шоу с музыкой вам следует понять что все звуковые саундтреки мелодии, эффекты, лучше редактировать и выводить в готовое слайдшоу с форматом файла WAWE нежели MP3. При создание слайд шоу с музыкой и редактирование звуковой дорожки в MP формате, происходит усечение верхних нижних звуковых частот что приводит к ухудшению качества звучания, поэтому для предотвращение этого явления, всё предпочтение отдаю я формату WAWE - несмотря на его громозкость или большое количество МБ. При выводе презентации в готовое шоу EXE or DVD программа сама выполнит необходимое сжатие звукового файла оптимального размера... вам только надо на вкладке Веб презентация/Параметры указать "Качество аудио" звучания. |
Для редактирования фото и аудио файлов откройте Слайд/Звуки - Правка. Откроется окно с установкой внешних программ по редактированию всех видов файлов, установленных на вашем компьютере.
Чтоб лучше понять как сделать слайдшоу с музыкой со звуковыми эффектами, прослушайте мой отрывок из саундтрека "Lion" авторский ремикс из композиций зарубежных исполнителей, или просто можете посмотреть готовый вариант фото слайдшоу (SlideShow made by ProdavezSira) "Африканские львы" - там же сможете это профессиональное слайд шоу скачать бесплатно. - ProdavezSira Remix - Deto&Gleam "511 keV" and Jivan Gasparyan "Brother Hunter".
Как создать слайдшоу с музыкой так, чтобы с определенного момента играл необходимый фрагмент саундтрека? На дорожку фонограммы программ ProShow Producer можно добавить любое количество звуковых файлов даже одних и тех же с помощью перетаскивания трека на звуковую дорожку времени удерживая нажатой Ctrl, или через меню Параметры/Звуковая дорожка:
|
Как сделать шаблоны и рамки для профессионального слайдшоу.
В программе ProShow есть уникальная функция, значительно упрощающая работу пользователей в программе, при повторном создание презентаций на основе ранее изготовленных шоу и это (Templates). Шаблоны - это заготовки презентаций, в которых изображения заменены нарисованные программой серые рамки линии. Все ваши эффекты, меню которые были в предыдущей версии фото-шоу будут сохранятся в таком шаблоне и помогать вам при создание профессионального слайдшоу. Перед началом создания презентации пользователь открывает шаблон через меню Show/Templates - затем загружает в каждый слайд свою фотокартинку (через диалоговое окно). И презентация с ранее подобранными эффектами можно сказать готова! По умолчанию программа Photodex ProShow Producer помещает их все в скрытую папку... которая создастся при самом первом сохранении шаблона. Для её создания нужно сохранить в качестве шаблона любую фотопрезентацию. Шаблоны же создаются в меню: "Шоу/Шаблоны/Сохранит как". При создании можно поместить его в специальное поле с текстовым пояснением. Не обязательно помещать оба файла шаблона, а только главный с расширением .pst. Другой файл с расширением (.pxc) нужен для ускорения открытия шаблонов, он создается самой программой Pro после запуска. После этого его название появится в списке Доступных шаблонов: Шоу/Шаблоны. После открытия лучше снова сохраниться, чтобы снабдить своим описанием и именем.
На английском форуме ProShow фанатов - http://itsmygallery.com/ProShow/ существует много шаблонов разработанных самими пользователями. С их помощью вы сможете лучше представить свои шоу возможности или быстрее научиться создавать свои презентации. Чтобы воспользоваться такими шаблонами, нужно всего лишь:
Профессиональное слайдшоу должно иметь готовые рамки... которые обычно имеют прозрачную область и бывают в формате .png или .psd, именно туда должно быть помещено Ваше JPЕG изображение. Все они вставляются в слайд-окно, как отдельная единица слоя, абсолютно также, как вставляете простые изображения jpeg (можно конечно фотокартинку просто перетащить в слайд используя Ctrl клавишу, или даблкликом по фотоизображению в слайде. Переходите далее на вкладку редактора Слои в том же окне «Содержание слайда» и нажмите на знак "+" указав адрес файла рамки). Если Вы думаете часто использовать какие либо рамки форматов .png-psd то можете просто скопировать их в папку «borders», которая располагается внутри программы PSP в разделе Content (Photodex --> PSProducer --> Program Files) и после можете эту рамку легко вызвать при работе. Слои с рамками должны оказаться в слайде выше слоя Вашего изображения. Если ваша рамка формата .jpg, то её предварительно необходимо обработать в программе Adobe Photoshop, в частности ту её область, где будет расположена Ваше фотоизображение, которое надо сделать прозрачным с помощью ластика, ну а потом сохранить эту рамку в формате .png или .psd по своему усмотрению для создания своих будущих профессиональных слайдшоу презентаций.
1. Сохраните своё фотошоу и закройте его.
Объединять свои шаблоны и вставлять куда либо отдельные слайды из других шаблонов в последних версиях ProShow Producer стало гораздо проще, для этого:
|
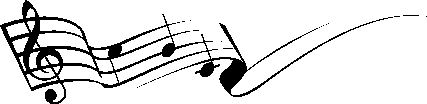
- Советы и рекомендации автора по созданию профессионального слайд шоу: как сделать слайд-шоу с музыкой и звуковыми эффектами, как создать шаблон и рамку? Авторскую статью "Создание слайдшоу с музыкой" скачать бесплатно в последней главе этой книги.
| Создание слайд шоу из фотографий: как сделать PShow? | Создание слайд шоу: как создать слои и ключевые кадры? |
Copyright ProdavezSira © 2011
Автор: Продавец Сыра - mailto:prodavezsira@yandex.ru
My photo slide show ProShow Producer and FL Studio sound music.